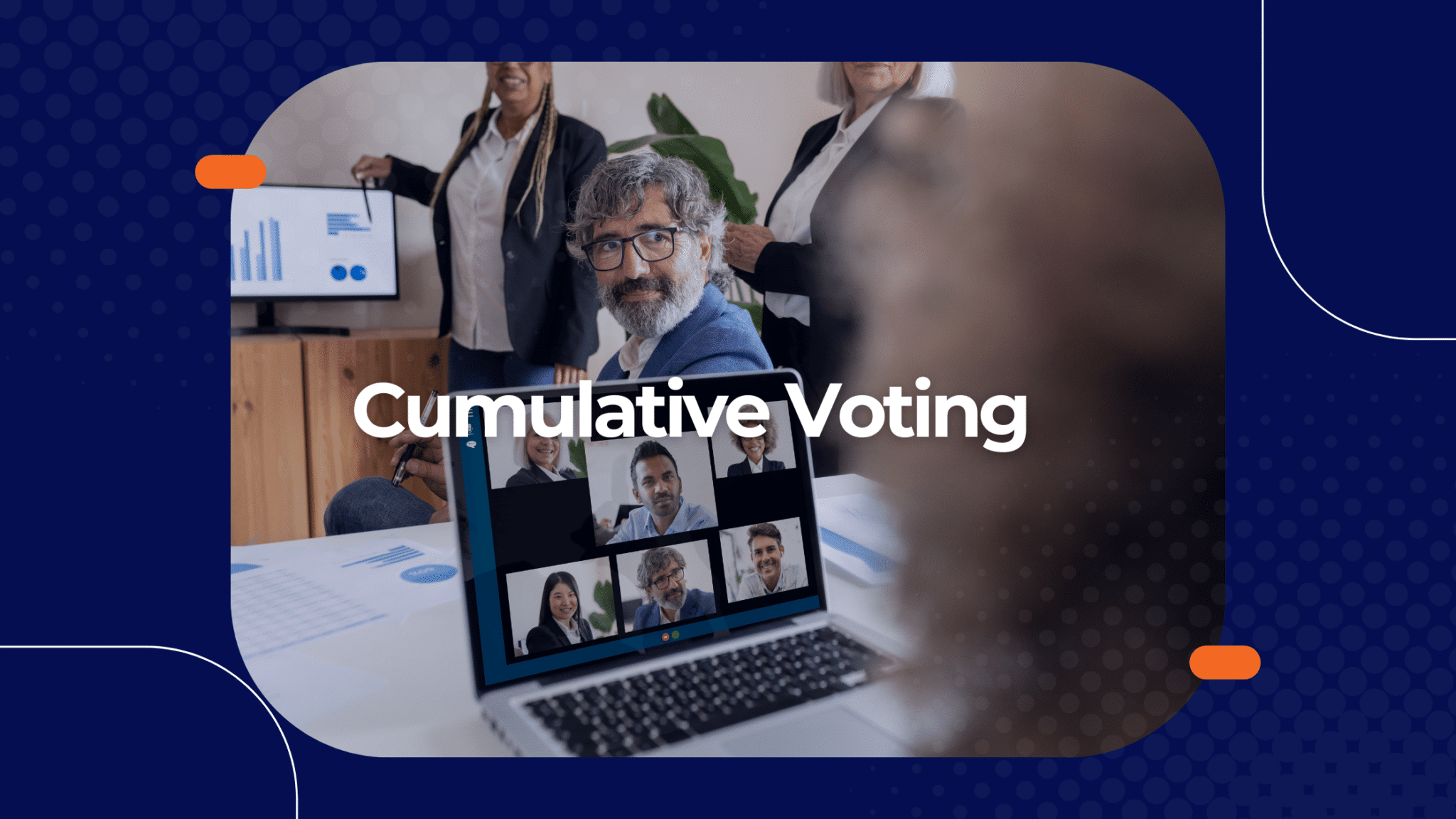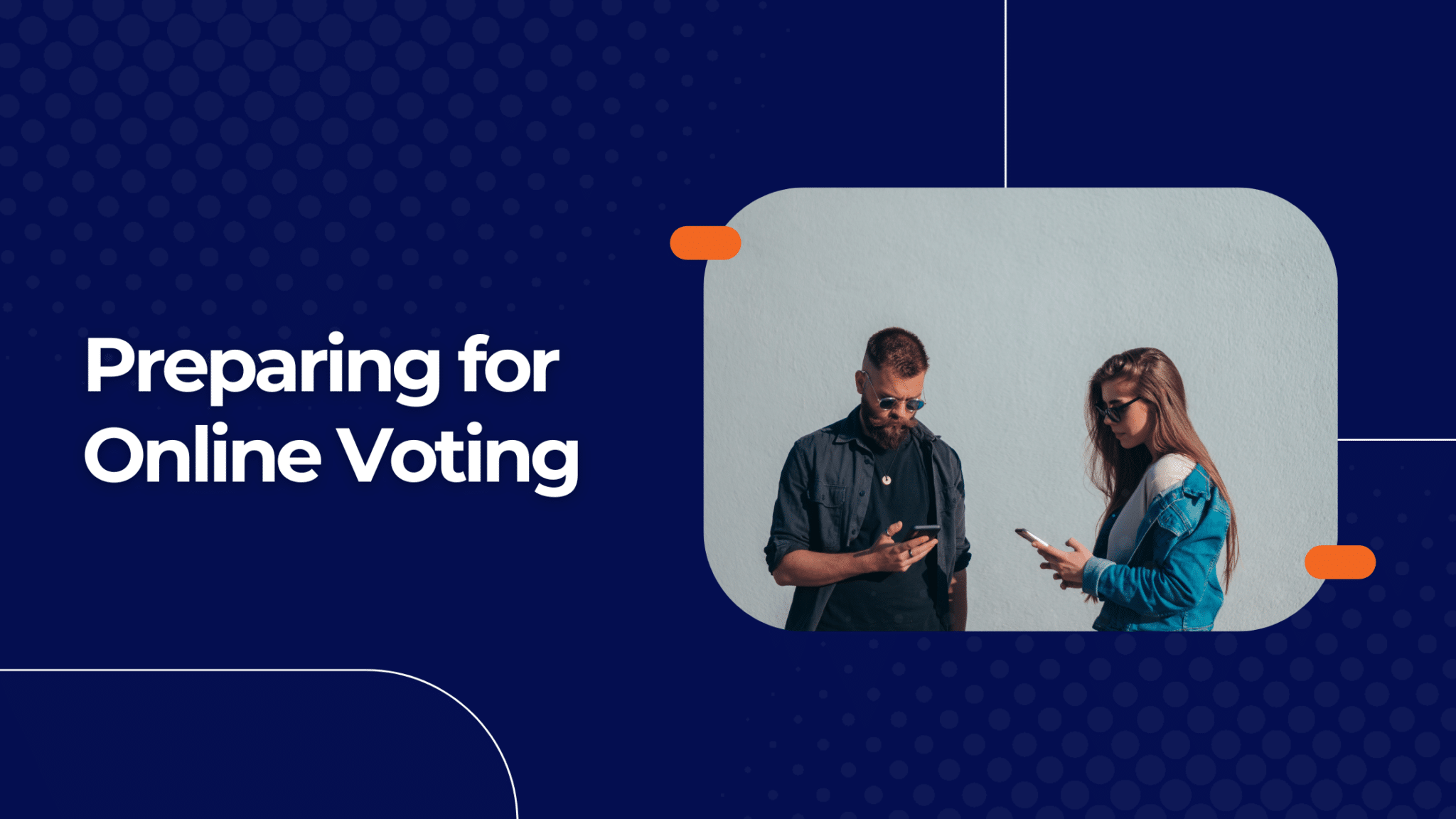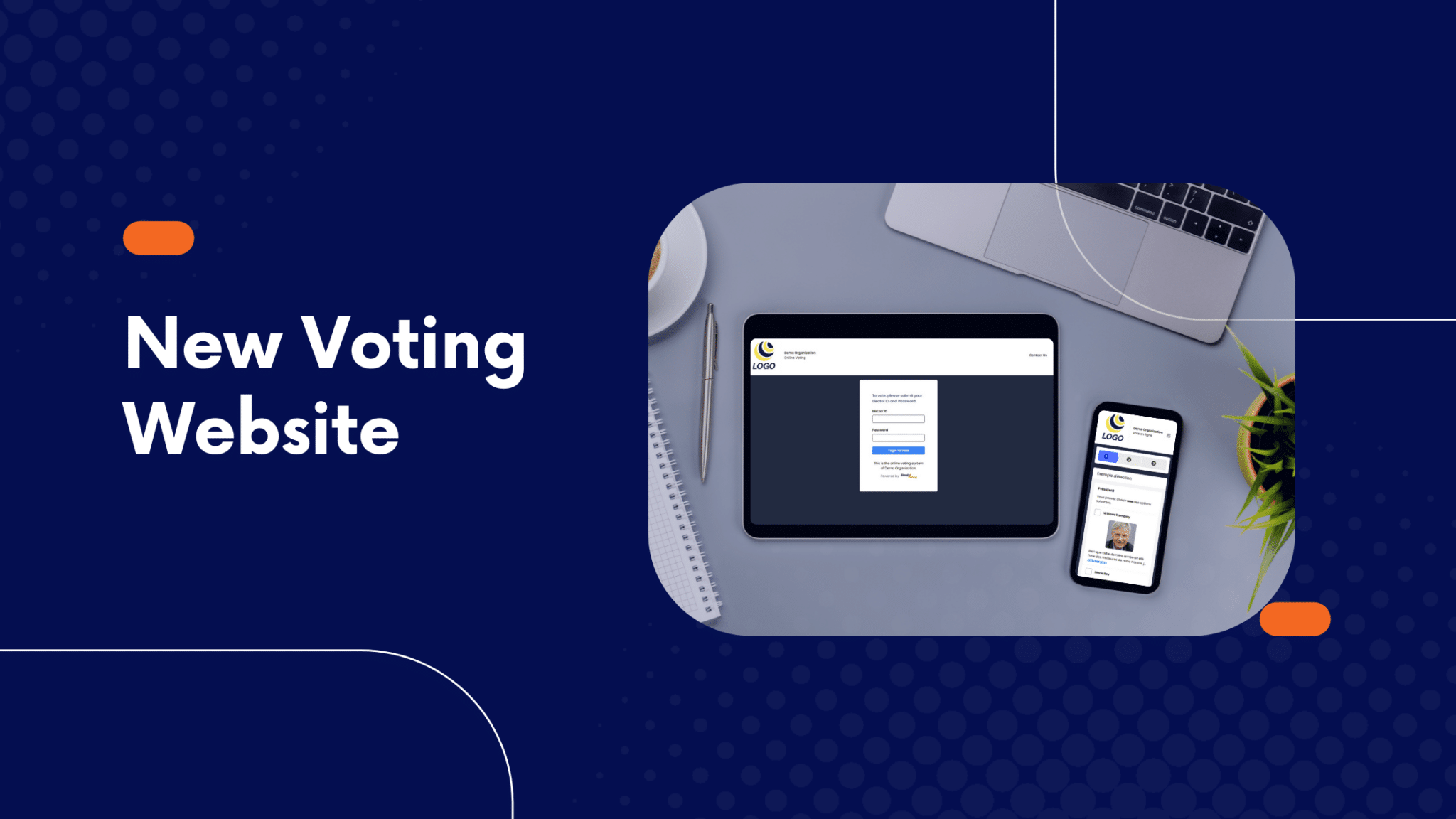Today Simply Voting is launching a feature to enhance customer experience: The ability for all accounts to have multiple users. Each with their own unique logins, and the ability to configure fine-grained permissions for a variety of electoral requirements.
Below you can find information about how this migration to multiple users works. If you are a customer that has never had multiple users before, as well as how things work going forward if you are a customer who used the legacy multiple administrators feature.
Also as part of this update, accounts are now required to have an "owner" user, and the Election Manager's "Settings" page has been refined.
Customers New to Multiple Users
Customers who are new to multiple users still initiate login to the Election Manager tool as before. By clicking the login link located in the upper right corner of the www.simplyvoting.com webpage:

Once you've reached the Election Manager's login page, provide your Voting Website in the input field and click the Login:
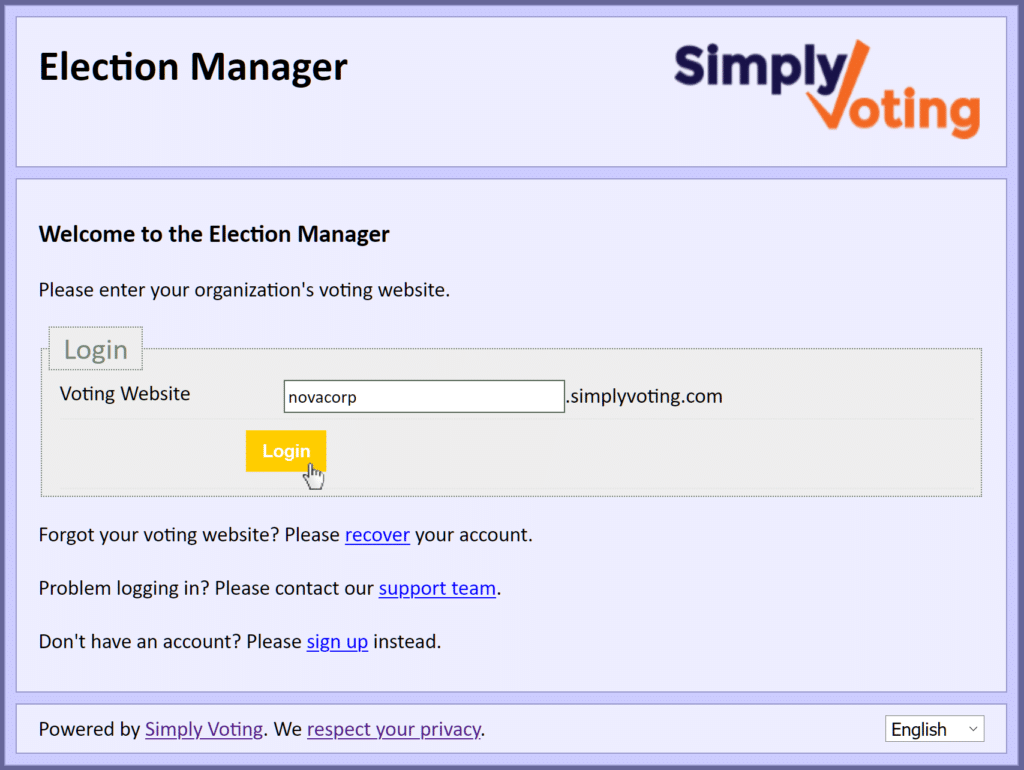
As part of the migration to multiple users, this first time you attempt to login you will be prompted to choose a memorable username that will be uniquely yours.
If you also plan on creating additional users later, it may be prudent to decide on a consistent format for usernames. Examples described in the instructions on the page shown below, though a consistent format isn't strictly necessary either.
In the end, as long as whatever you end up choosing is memorable and makes sense for your organization and its use case, that is all that matters!
Type your current password into the appropriate field, and then type your desired username into the other field. Click the Submit button when ready.
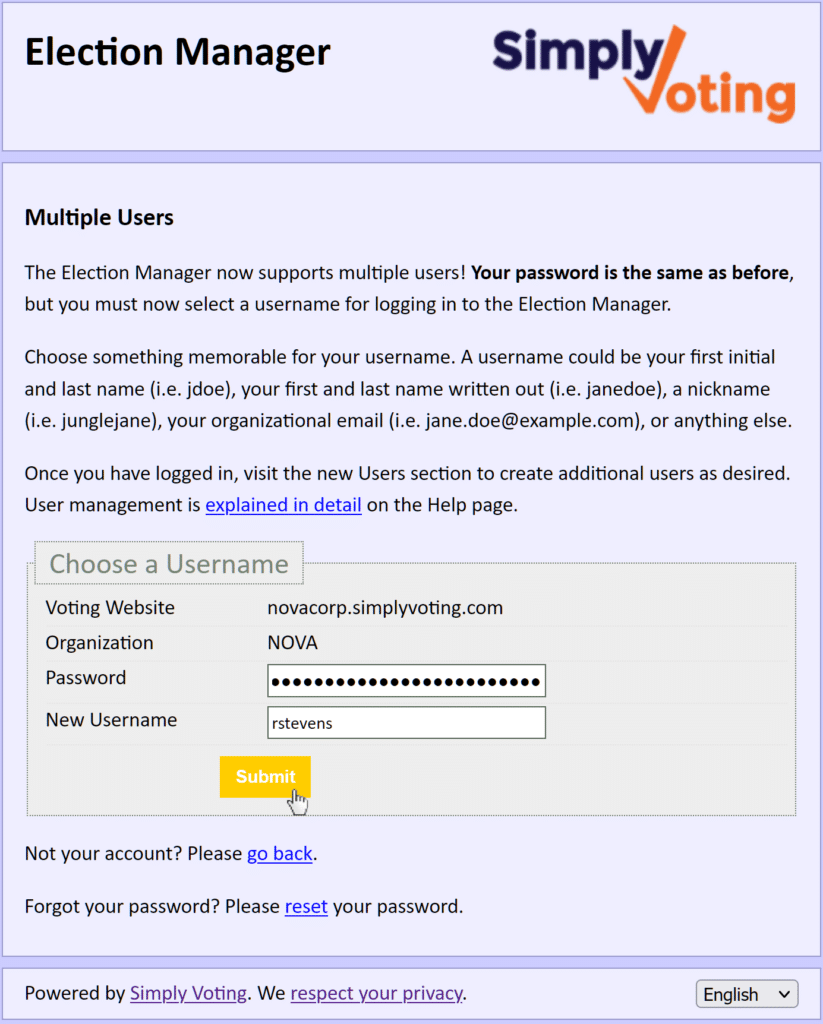
After submission, you will receive a Green Success Message. This message will confirm that you've successfully migrated your Simply Voting account to allowing multiple users going forward.
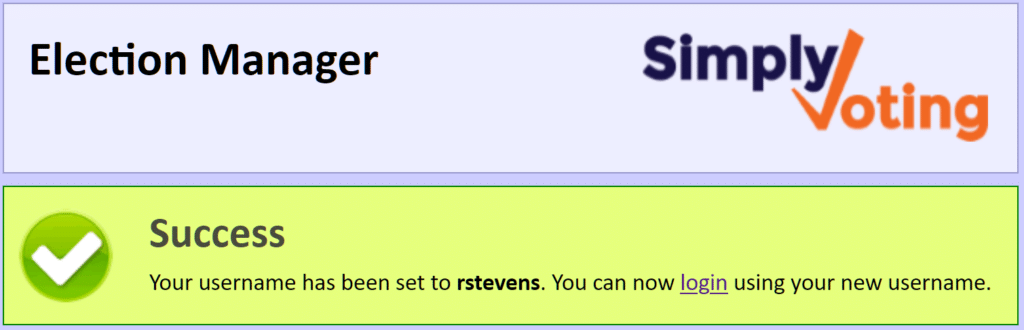
You can now login with your new username and current password going forward. You can also bookmark this URL with your Voting Website already filled out, if you would like to quickly return to it in the future.
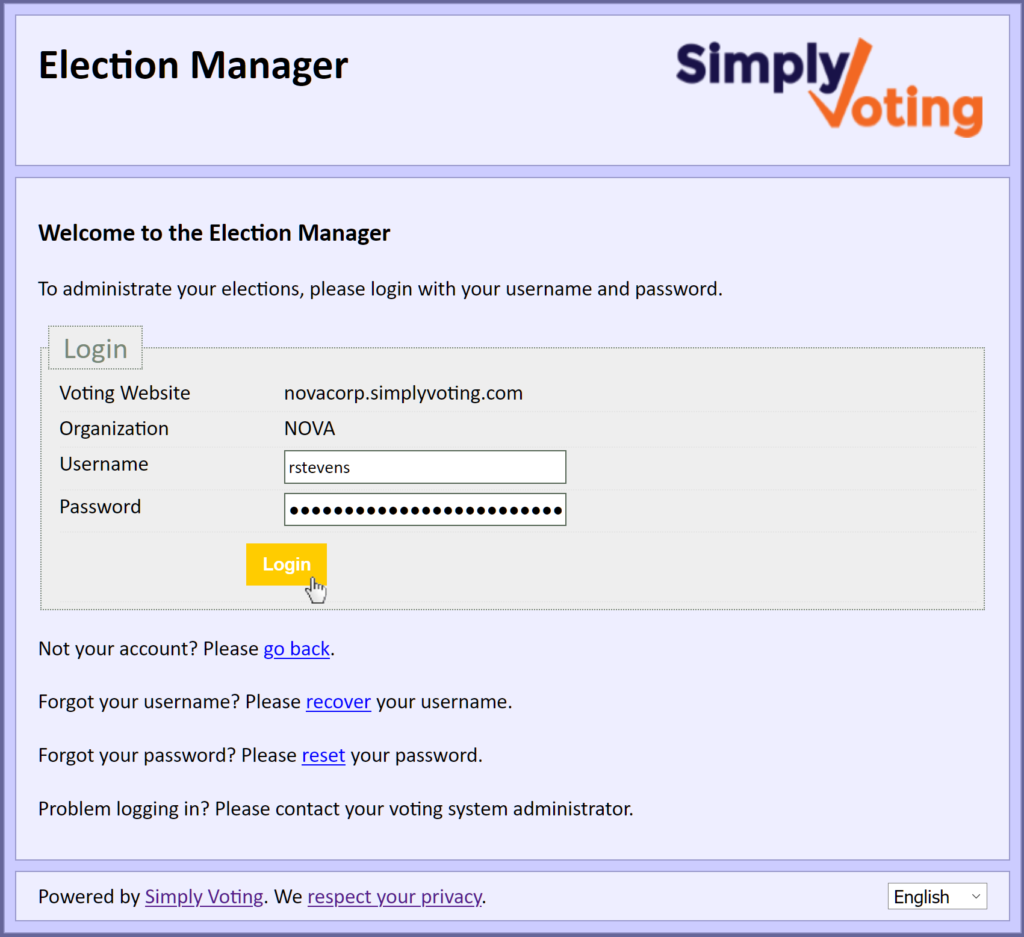
To login in the future at www.simplyvoting.com, users will always need to know their:
- Voting Website for the first login step
- Username
- Password for the second login step
Click here to review the newly updated Account Management section of the Election Manager Guide to review information about how to use this newly integrated user management feature.
We hope this update adds greater security and auditability to your account management, while also empowering your organization's election management. Don't hesitate to contact Support if you have any issues, questions, or concerns.
Customers Who Used the Legacy Multiple Administrators Feature
For customers who previously used the legacy multiple administrators feature, instead of bookmarking and using a special Election Manager login page. Now you will simply navigate to www.simplyvoting.com and click the Login link in the upper right corner.

Once you've reached the Election Manager's login page, provide your Voting Website in the input field and click the Login button.
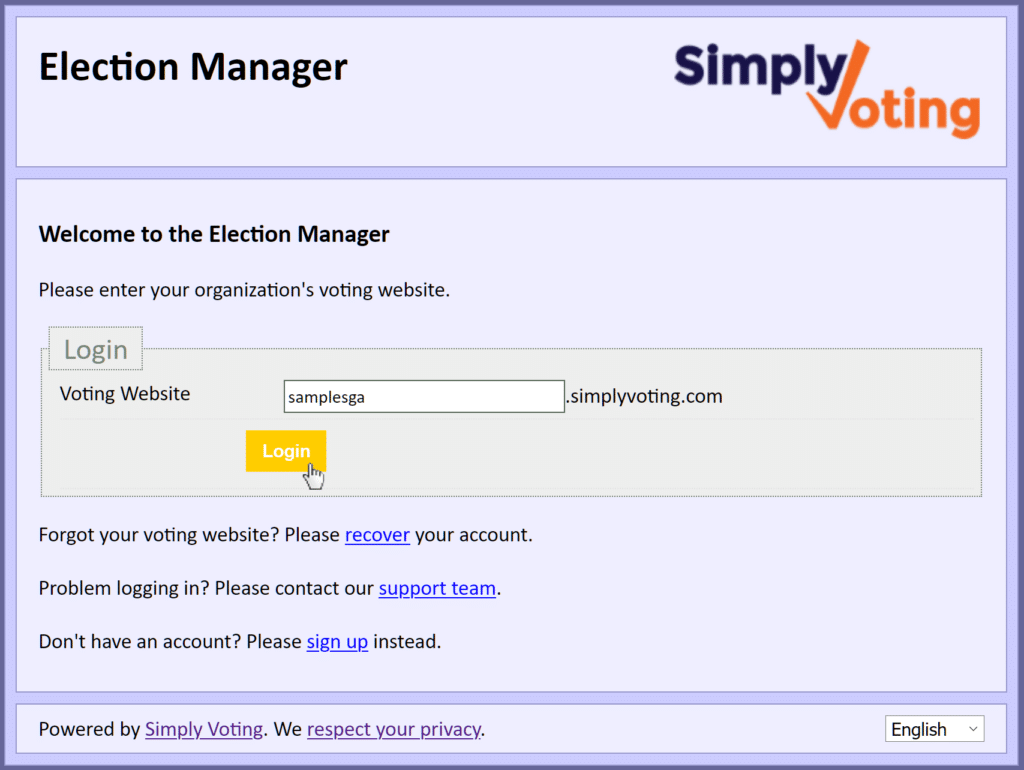
You will be prompted to type your existing Username and your existing Password and click the Login button. You can bookmark this URL if you would like to quickly return to it in the future as well.
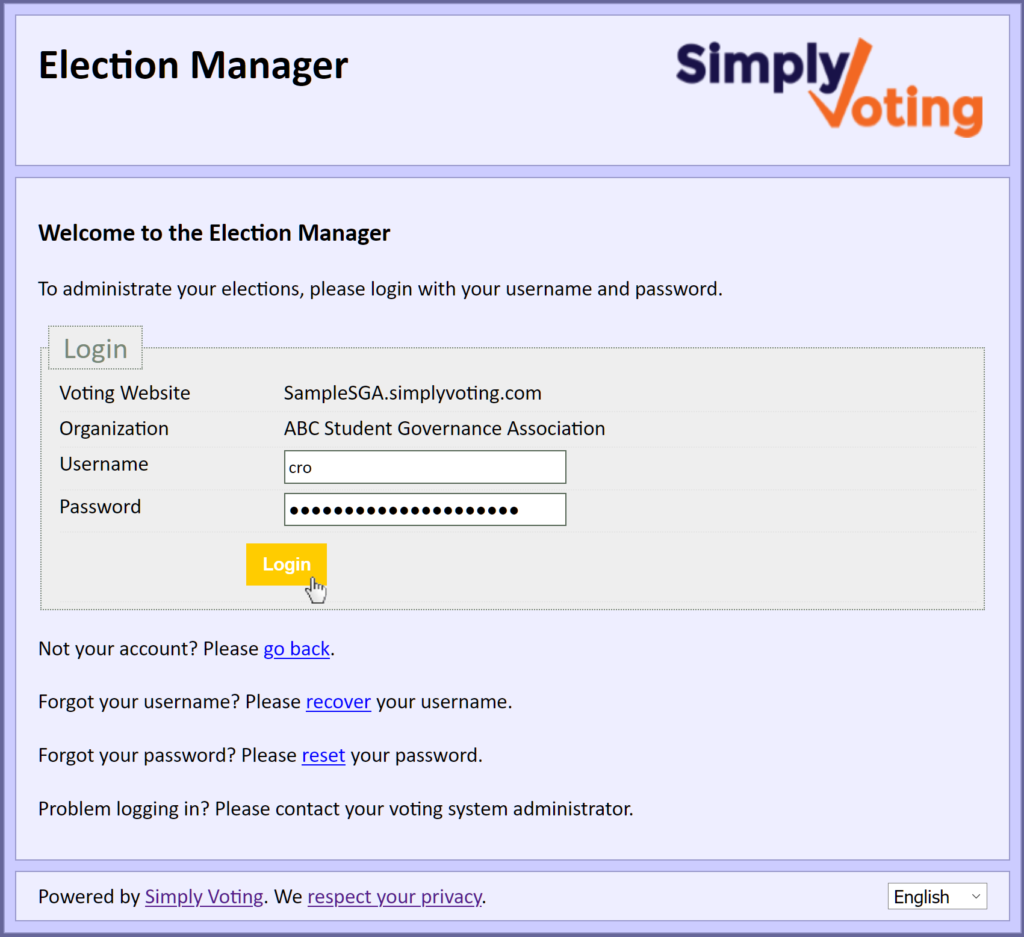
If you need a refresher on managing multiple users, click here to review the newly updated Account Management section.
Don't hesitate to contact Support if you have any issues, questions, or concerns.
Owner User
Every Simply Voting account is required to have an "owner" user. Ownership can be transferred by an owner to another user should it be necessary to do so. Identifying owners ensures we have a primary contact for your account. Click here to review more information about an owner user, and how to transfer ownership to another user in your account.
Settings Page Refinement Inside the Election Manager Tool
The Settings page within the Election Manager tool has also underwent refinement. Click here to review the Election Manager Guide's section on the Settings page.